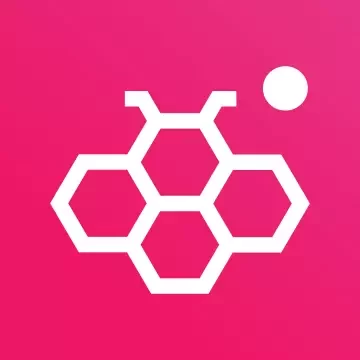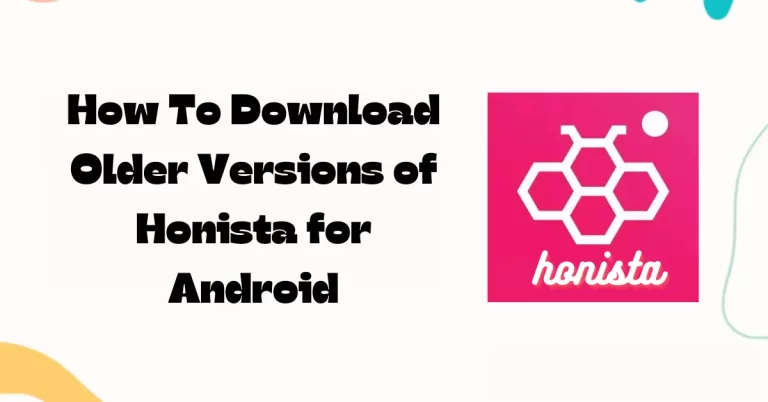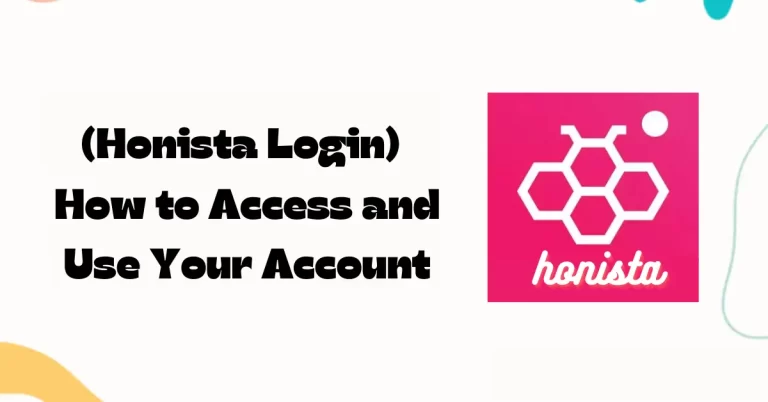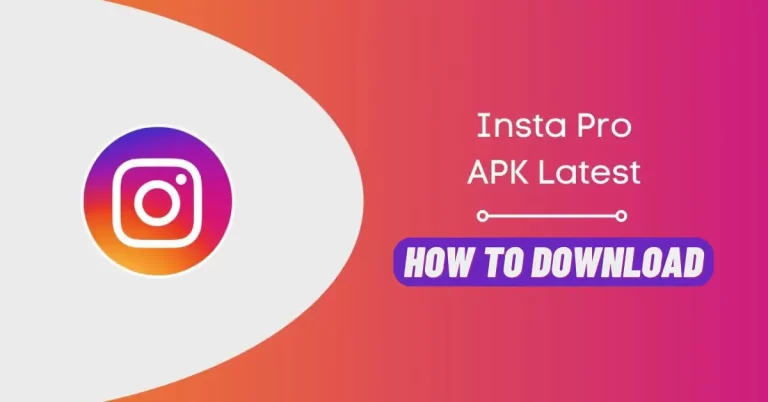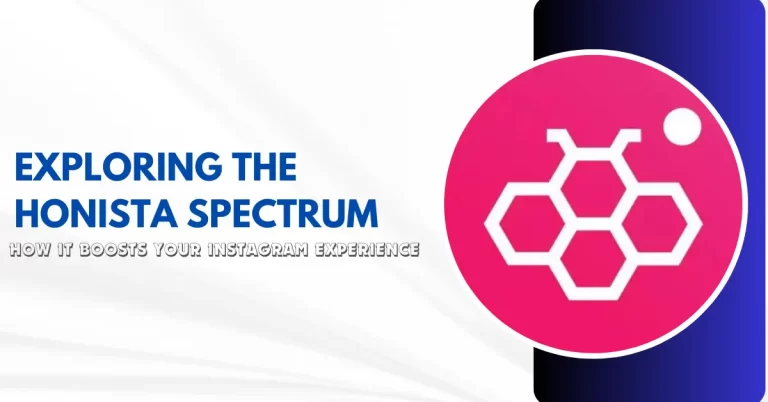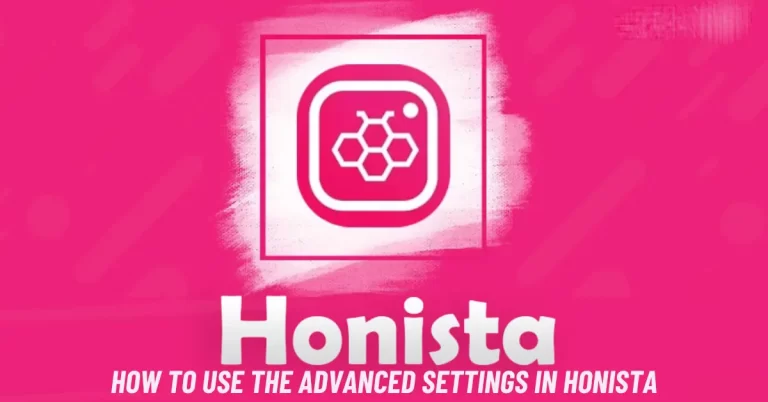The Instagram Stories feature provides a platform for individuals to share their memorable moments, dynamic thoughts, and elicited feelings with their following base. However, some may experience constraints with the preset choices, restricting the full expressions of their creativity and unique vibes. That’s where Honista APK steps in. As a costless application, Honista empowers its users by enabling them to create impressive Instagram stories. It further offers a wide range of features that are not included in Instagram’s official honista app.
In this article, we will guide you on how to manipulate each available feature on Honista, for optimizing your Instagram stories. By the end of this reading, you’ll have acquired the skills to craft remarkable Instagram stories with Honista story feature, guaranteed to pique the interest of friends and followers. So, let’s dive into it!
Honista Story Font
Honista furnishes you with the super cool ability to play around with your text’s font style, size, and hue, thereby adding charm and expressiveness to your tales. Want to change the font style? No sweat!
- Simply flick your finger left or right on the text bar that’s comfortably nestled at the screen’s base.
- You’ll encounter a host of font alternatives like Classic, Modern, Neon, Typewriter, and more.
- Next, if you want to tinker with the font size, the right side of your screen holds a handy slider for this purpose.
But what about the font color, you ask?
- Tap the color palette symbol, sited on the screen’s upper-right corner.
- Talk about options – choose from a multitude of colors or even hand-pick any color of your liking with color picker!
iOS emojis and fonts
That’s not all! Honista goes a step further, letting you pimp your stories with iOS emojis and fonts! For this. you need to first install the iOS Emoji Font 3 app available on Google Play Store.
- Once you’ve installed it, simply open the app and adhere to the instructions to turn on the iOS emoji keyboard.
- Next, return to Honista and tap the emoji icon that’s perched on the screen’s bottom-left corner. Voila, the iOS emoji keyboard pops up for you to insert your favorite emojis.
- Wondering about the iOS font? Simply swipe along the text bar until the iOS font option unveils before you, and go ahead to whip up your text with the trendy iOS font style!
Honista Story PNG
Another feature that Honista offers is the ability to use PNG files to create stickers, overlays, and backgrounds for your stories.
How to use?
- To use PNG files, you need to download and apply them from Honista’s Telegram channel.
- To join the channel, you need to have the Telegram app installed on your device.
- Then, you can scan the QR code on Honista’s website or search for @honistapng on Telegram.
- Once you join the channel, you will see various PNG files that you can download and use for free.
- To download a PNG file, you need to tap on it and then tap on the download icon on the bottom right corner of the screen.
- The PNG file will be saved in your device’s gallery.
How to apply?
- To apply a PNG file to your story, you need to open Honista and tap on the gallery icon on the bottom right corner of the screen.
- You will see your photos and videos, and you can select the one you want to use as the base for your story.
- Then, you need to tap on the sticker icon on the top right corner of the screen. You will see a list of stickers that you can use, such as emojis, GIFs, and text.
- To add a PNG file, you need to tap on the plus icon on the bottom right corner of the screen.
- You will see your downloaded PNG files, and you can select the one you want to use.
- You can then resize, rotate, and move the PNG file as you wish. You can also add multiple PNG files to create layers and effects.
- To delete a PNG file, you need to drag it to the trash icon on the bottom left corner of the screen.
Honista Story Background
Another feature that Honista provides is the ability to choose from different background options for your stories. You can use the default background, which is a blurred version of your photo or video, or you can use a gradient, a solid color, or a custom image as your background.
To change the background, you need to tap on the background icon on the top left corner of the screen.
You will see four options: Blur, Gradient, Color, and Image.
- To use the blur option, you need to use the slider on the right side of the screen to adjust the level of blur.
- To use the gradient option, you need to swipe left or right on the screen to choose from different gradient colors.
- To use the color option, you need to tap on the color palette icon on the top right corner of the screen and choose from various colors or use the color picker to select any color you want.
- To use the image option, you need to tap on the gallery icon on the bottom right corner of the screen and select any image you want to use as your background.
Honista Story Timer
Another feature that Honista has is the ability to set the duration of your stories from 1 to 60 seconds. This can help you control the pace and flow of your story.
- To set the duration, you need to tap on the timer icon on the bottom left corner of the screen.
- You will see a circular dial with numbers from 1 to 60.
- You can drag the dial to select the number of seconds you want your story to last.
- You can also tap on the number to enter it manually. The default duration is 15 seconds.
Honista Story Frame
One of the features that Honista Story offers is the ability to add a round edge or a border to your stories. This can make your stories look more elegant, professional, or fun, depending on your preference. Here is how to do it:
- Open Honista Story and select the photo or video you want to use for your story.
- Tap on the frame icon at the bottom of the screen. You will see a variety of frame options, such as solid, gradient, pattern, or glitter.
- Swipe left or right to browse through the frames and tap on the one you like. You can also adjust the frame color, width, and shape by using the sliders at the top of the screen.
- Once you are happy with your frame, tap on the save icon at the top right corner of the screen. You can then share your story to Instagram or save it to your gallery.
Honista Story Setting
Another feature that Honista Story offers is the access to the developer options. These are hidden features that can enhance your story experience, such as adding music, changing the background, or applying effects. Here is how to access them:
- Open Honista Story and tap on the menu icon at the top left corner of the screen.
- Tap on the settings icon at the bottom of the menu. You will see a list of settings, such as language, theme, feedback, and more.
- Tap on the developer options at the bottom of the list. You will see a warning message that says “These are experimental features that may affect your app performance. Use them at your own risk.”
- Tap on the OK button to proceed. You will see a list of developer options, such as music, background, effect, and more.
- Tap on the option you want to use and follow the instructions on the screen. You can also turn on or off the options by using the toggle switches at the right side of the screen.
Final Analysis
If you’re an Instagram Story lover, then the Honista Story app should be on your radar. It has loads of dazzling capabilities that let you add a personal touch to your stories. You can boost things up with borders, fine-tune colors with filters, accentuate story lines with stickers or enhance readability through fonts – all this and much more right at your fingertips! Tinkering in developer settings opens up secret perks like incorporating tunes into stories, choosing diverse backdrops, or pulling off special effects.
As user-friendly as it gets, the Honista Story app pairs perfectly with Instagram, empowering anyone to design eye-catching stories and set them into motion for followers in merely minutes!

Hi, I’m Kian Martin, and I have experience with mobile apps and Instagram mods. Honista APK gives extra features like ad-free browsing, ghost mode, and support for multiple accounts. It also lets users download stories without watermarks and zoom profile pictures. I make sure the app stays updated, safe, and easy to install for a better Instagram experience.